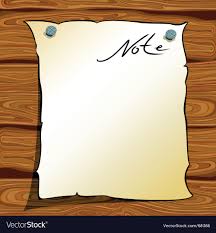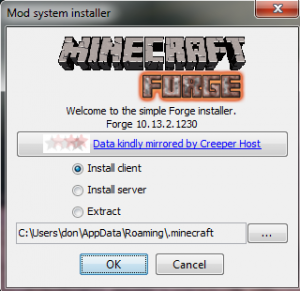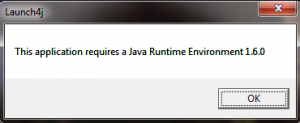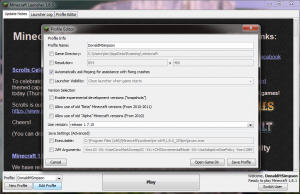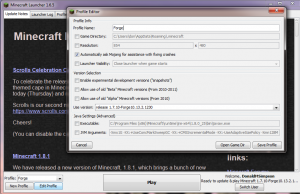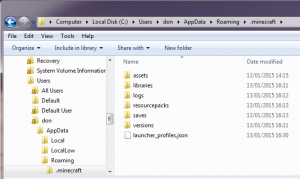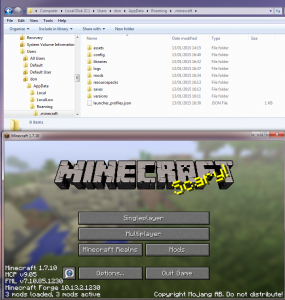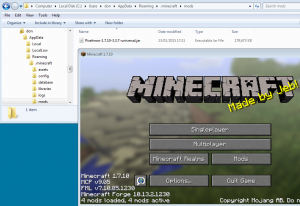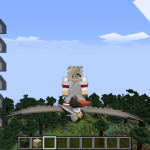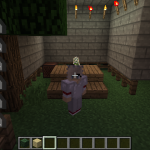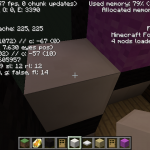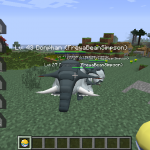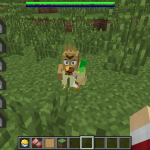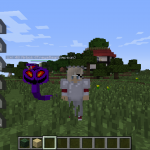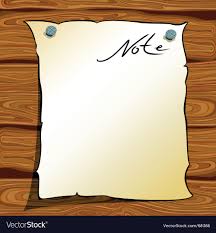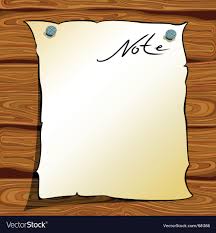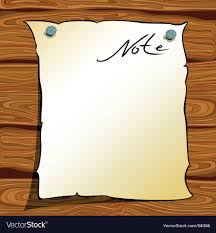Notes on installing Minecraft Forge and setting up & running the Pixelmon Mod on Windows.
You need to have Minecraft installed first, then you can install Minecraft Forge which allows you to add-on and manage Minecraft Mods like Pixelmon.
There are 3 things you need:
1. Minecraft: https://minecraft.net/download
– get the latest/current version and install it, if you haven’t already
2. Pixelmon: http://pixelmonmod.com/downloads.php
– get the latest Recommended version; I’m going for 3.3.8, which works on Minecraft 1.7.10:
This should download “Pixelmon-1.7.10-3.3.7-universal.jar” or similar.
3. Minecraft Forge: http://files.minecraftforge.net/
– open that link and download the “Installer-Win” version that matches the version of the Mod you are wanting to run – I wemt for Pixelmon 1.7.10 above, so I need the same version of Forge to run that – clicking the “*” link just after the “(Installer-Win) link as shown here should give you a direct download to the file you need:
![]() or try this direct link http://files.minecraftforge.net/maven/net/minecraftforge/forge/1.7.10-10.13.2.1286/forge-1.7.10-10.13.2.1286-installer-win.exe
or try this direct link http://files.minecraftforge.net/maven/net/minecraftforge/forge/1.7.10-10.13.2.1286/forge-1.7.10-10.13.2.1286-installer-win.exe
Once that’s downloaded run the exe and you should see a screen like this:
Leave the default “Install client” selected and take a note of the directory mentioned here (C:\Users\don\AppData\Roaming\.minecraft in my case) – this is your Minecraft install directory and you will need to know it later.
Install Java if required:
If you get the error message “This application requires a Java Runtime environment 1.6.0”, you need to install a Java runtime. Ok’ing the Launch4j message box should open a link to the Oracle website where you can install the latest version of Java (you don’t need 1.6 specifically).
If during the Forge installation you get the message “You need to run the version 1.7.10 manually at least once”:
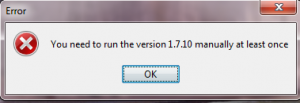
then start-up Minecraft, click on “Edit Profile” and select “release 1.7.10” from the “Use version:” dialog as shown here:
This step is needed as Forge creates a modified version of this specific version of Minecraft – running it once will make the Minecraft Launcher program download all of the files that are required for this version to work on your machine, which Forge will then use. Start up a normal Minecraft game using 1.7.10 then exit, and restart the Forge installation – it should work now. If you have played 1.7.10 before you should already have everything already though.
Once that’s done you should see a message saying something like “Successfully installed client profile Forge for version…” etc. Ok that and launch Minecraft again. You should now have a new Profile called “Forge” (see the dropdown box in the lower left corner), which you can select and Edit like this:
You need to run Minecraft with the Forge profile whenever you want to play with a Mod, but you can select your normal profile to go back playing normal Minecraft.
Again, note that Game Directory location, and open it up in Windows Explorer:
There is no “mods” directory there yet – this is created by Forge the first time it runs.
Click “Play” with the Forge Profile selected and Minecraft Forge should start-up and create the directory for you:
Now exit Minecraft and all you need to do to install Pixelmon Mod is to copy the Pixelmon-1.7.10-3.3.7-universal.jar file in to the mods directory, restart Minecraft using the Forge profile, and that should be it:
You can see there are now 4 mods loaded, and clicking on the Mods button will show the details – all done!
Update: my daughters PixelMon screenshot gallery…
Coming soon, a write up on setting up a server running Minecraft Forge with Pixelmon on Ubuntu Linux…