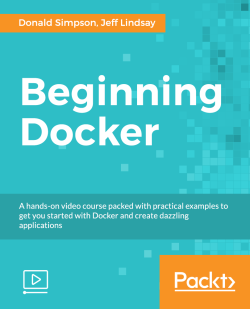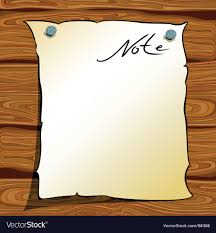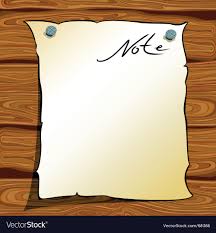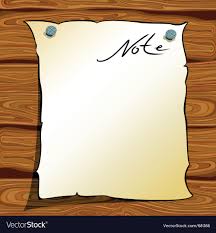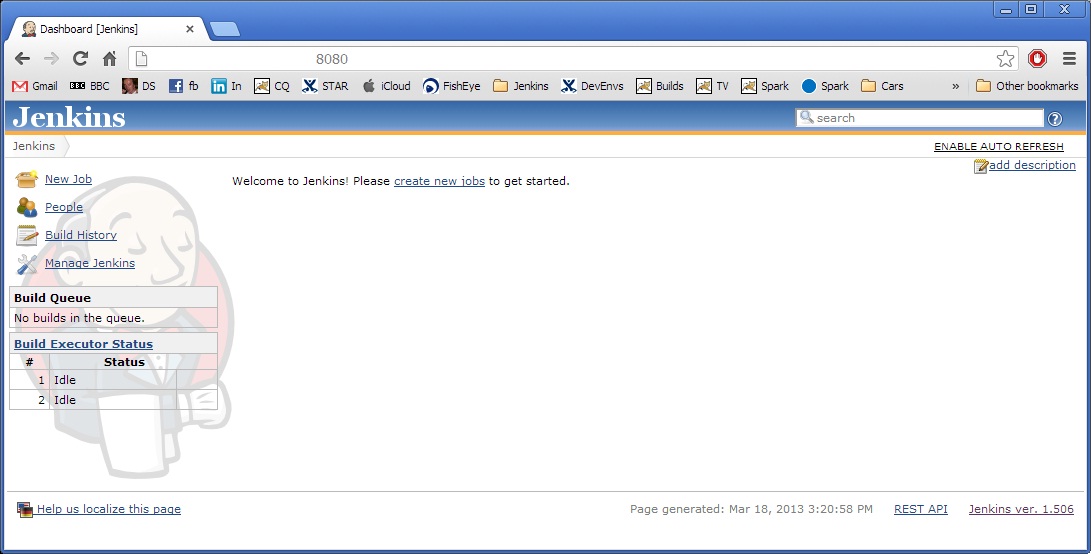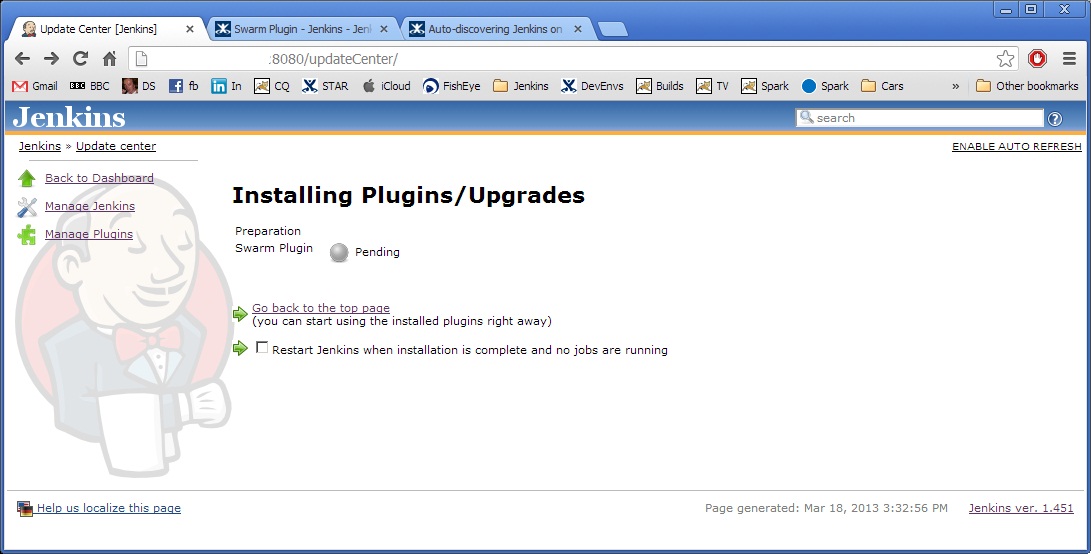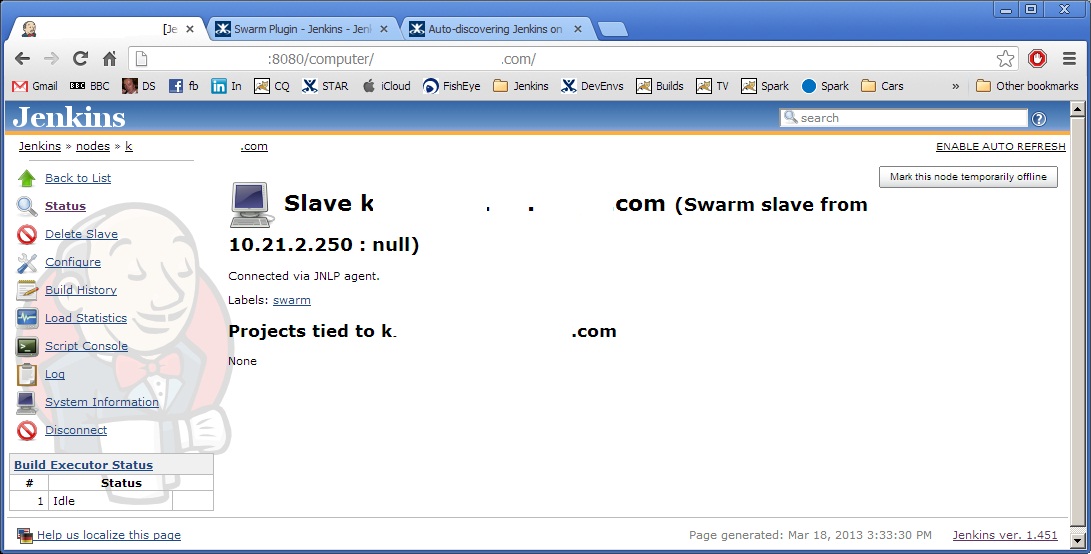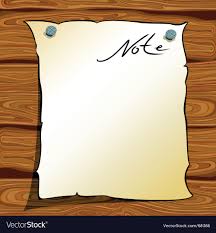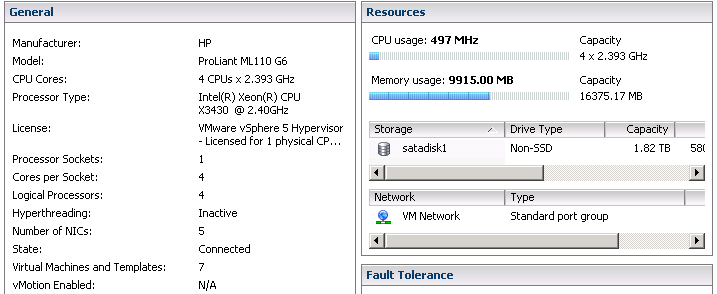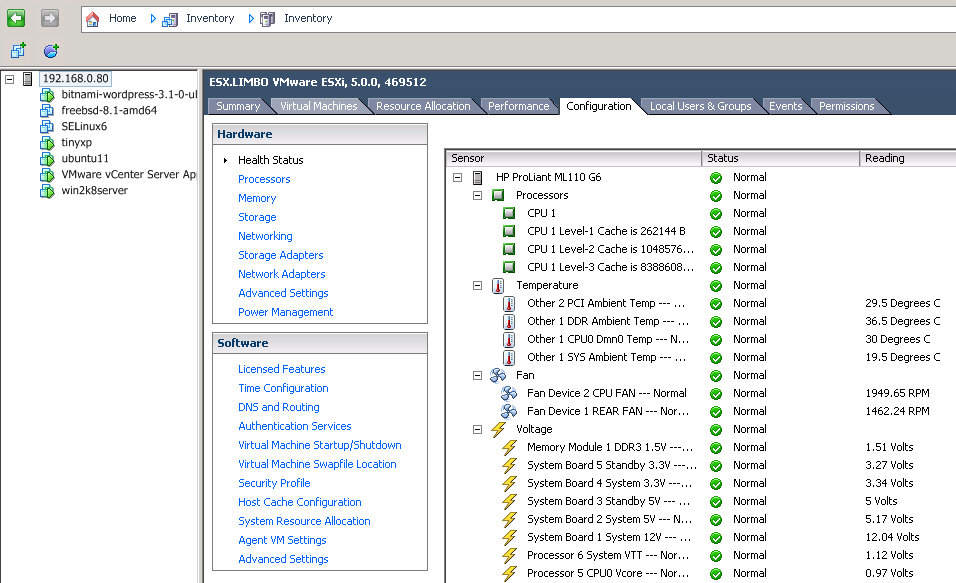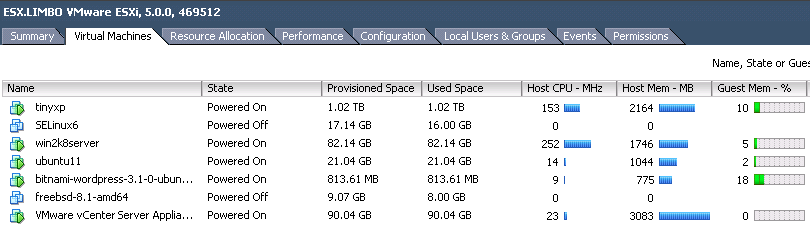Blog updates have been scarce recently as I have been busy working on a couple of publications… the first of which has just been released…
https://www.linuxjournal.com/node/1338951
This is a hands-on video course packed with practical examples to get you started with Docker.
Here is the course overview video:
And here is a free sample video from Section 2, “Docker Basics” where we take a look at running containers and the 3 different types of “containerized” commands:
and this final sample video is taken from Section 5 – “Running a Web Application with Docker“.
In this clip we build our own web application using Python, pip and Redis, which we will then “dockerize” and ship to “production”:
About This Video
- Master Docker commands by creating and publishing a sample web application
- Build and manage your own custom Docker Containers to set up data sources, filesystems, and networking
- Build your own personal Heroku PaaS with Dokku
Who This Video Is For
If you’re a developer who wants to learn about Docker, a powerful tool to manage your applications effectively on various platforms, this course is perfect for you! It assumes basic knowledge of Linux but supplies everything you need to know to get your own Docker environment up and running.
What You Will Learn
- Build new Docker containers and find and manage existing ones
- Use the Docker Index, and create your own private one by using containers
- Discover ways to automate Docker, and harness the power of containers!
- Build your own Docker powered mini-Heroku Paas with Dokku
- Set up Docker on your environment based on your application’s custom requirements
- Master Docker patterns and enhancements using the Ambassador and Minimal containers
In Detail
One of the major challenges while creating an application is adapting your application to run smoothly on all of the plethora of operating systems available. Docker is an extremely efficient technology that allows you to wrap all your code along with its supporting files into a single bundle; it also guarantees that your application will behave in the same way on any host powered by Docker. You can also easily reuse existing Docker containers or create and publish your own. Unlike Virtual Machines, Docker containers are lightweight and more efficient.
Beginning Docker starts with the fundamentals of Docker—explaining how it works, how to set it up, and how to get started on leveraging the benefits of this technology. The course goes on to cover more advanced features and shows you how to create and share your own Docker images.
You will learn how to install Docker on your own machine, then how to manage it effectively, and then progress to creating and publishing your very own application. You will then learn a bit more about Docker Containers; built-in features and commands such as volumes, mounts, ports, and linking and constraining containers; before diving into running a web application.
Docker has functionality such as the Docker web API to handle complex automation processes which will be explained in detail. You will also learn how to use the Docker Hub to fetch and share containers, before running through the creation of your own Docker powered mini-Heroku
Beginning Docker covers everything required to get you up and running with Docker, with detailed real-world examples and helpful tips to make sure you get the most from it.
Style and Approach
An easy-to-follow and structured video tutorial with practical examples of Docker to help you get to grips with each and every aspect.
The course will take you on a journey from the basics to the advanced application of Docker containers, and includes several real-world scenarios to learn from.
Cheers,
Don