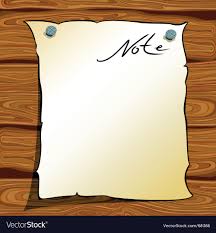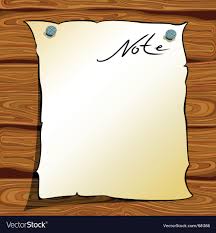Minecraft Server Admin/Op commands are entered into the chat window and are preceded by a “/” when playing in-game, but when entering commands at the server console you need to miss out the preceding “/”.
(This table is copied from http://wiki.multiplay.co.uk/Minecraft/Operators and is here purely for my convenience and laziness)
| Command | Description | Usage |
|---|---|---|
| help or ? | Shows a list of server commands in the console or in-game. | help |
| kick | Removes player from the server with the message “Kicked by admin” | kick username |
| ban | Bans player from the server with the message “Banned by admin”, banned players who attempt to connect are presented with the message “You are banned from this server!” | ban username |
| pardon | Removes the specified player from banned-players.txt, allowing them to connect to the server again | pardon username |
| ban-ip | Bans an IP address from the server, the full IP address must be specified; wildcards are not valid. Players who are banned through this method will see “Your IP address is banned from this server!” when attempting to connect | ban-ip ipaddress |
| pardon-ip | Removes the specified IP from banned-ips.txt, allowing players with that IP to connect to the server again | pardon-ip ipaddress |
| op | Writes the players name to ops.txt, giving them access to the op commands | op player |
| deop | Removes a player from ops.txt, revoking their access to the op commands | deop player |
| tp | Moves the first player specified to the location of the second player specified | tp player1 player2 |
| give | Gives a specified amount of a block, the ids are known as data values | give player id amount |
| stop | Gracefully stops the server | stop |
| save-all | Forces a server-wide level save | save-all |
| save-off | Disables terrain saving (useful for backup scripts) | save-off |
| save-on | Re-enables terrain saving. | save-on |
| list | Lists all currently connected players | list |
| say | Broadcasts a message to all players without a player name being shown and putting message in pink text | say message |
| whitelist | Enable or disable whitelisting (i.e. only listed players may join) | whitelist on/off |
| whitelist | Add or remove player from the whitelist | whitelist add/remove player |
| whitelist list | Lists all currently whitelisted players | whitelist list |
| whitelist reload | Reload the whitelist from white-list.txt | whitelist reload |
| time | Add to or set the world time. Amount may be a number between 0 and 24000, inclusive, where 0 is dawn and 12000 is dusk | time add/set amount |