I wrote a while ago about my plans to set up a home VM Ware ESXi 5 server… and although you can’t tell the difference, this site is now happily running on it 🙂
Spec:
The server I went for is an HP ProLiant ML110 G6. It’s got a single socket Xeon Quad Core X3430 processor, 16GB of RAM and at the moment 2TB of SATA3 disk – I will add more when I finish migrating data off the old servers.
There are some limits on the spec you can use with the free version of ESX – I think it’s currently one physical processor and 32G RAM, which means this server is fine.
Install and setup:
The ML110 is a compact and well-made server and is very quiet when up and running – it sounds like a hovercraft for the first few seconds, but quickly calms down to run not much louder than a normal desktop PC. The chassis isn’t large but it’s well laid out and there’s room for 4 HDD’s in there, maybe more if required if the DVD drive was removed (it’s not on the ESX compatibility list anyway so I can’t use it for this).
I installed ESXi 5 from a 2GB USB drive which is attached to the USB socket directly on the motherboard – the BIOS boots from this no problem, and gave me the option to install ESXi 5 on to the USB drive, leaving my HDD(‘s) free to use as 100% dedicated ESX Datastores, and also meaning I can exchange them when I need to without having to reinstall or worry about the VM Ware OS.
The server-side installation of ESXi 5 is a breeze – I rehearsed and wrote about it on my ESXi 5 on an iMac under Fusion post and it was no different here – it took about 10 minutes or so and there were no tricky questions. Specify the user name and password, tell it to use all of the available HDD and there’s not much more to it. Once you have set up networking the way you want it (the DHCP setup should be fine for most installs) you don’t really need to go near the server again – it’s all managed remotely via the client applications and SSH (more on that in Part 2) from then on.
Creating VMs:
Once you have the vSphere client install done (it’s far more trouble than the server install – plus it requires .Not and J# runtimes – argh! – so it requires Windows – double-argh! – so had to be done initially on a Windows VM running on my iMac in my case… triple-argh!) you can connect to your ESXi 5 server using the IP address, User Name and Password that you set up and start creating some VMs.
To get the first VM created (in my case this had to be a Windows one that I could then use to run the vSphere client on and RDP over to instead of having to run a VM on my Mac all the time), I uploaded an ISO image to the datastore that I had created, then added a new VM in the vSphere Client and set that ISO as the CD image it should load at boot time. You just specify the OS type, RAM, CPU, Networking and disk(s) you want and power it on – all very easy and quick.
Converting a VM Ware Workstation VM in to a VM Ware ESX Guest
I also wanted to convert the Ubuntu VM Ware Workstation image that this web site runs on, so I could move it off the old server and have it running on ESX as a “proper” ESX guest/host. This was really easy too; the VM Ware Converter allows you to specify a local VM of pretty much any type and supply the details of the target ESX server, and it then converts and loads it all for you – it took quite a while to complete but it worked without issues, and I was then able to power on my Ubuntu website VM under ESXi 5, where it’s happily running right now. No need to reinstall WordPress, Postfix, PHP, Java, Jenkins, MySQL etc etc – happy days.
Here are some Pics of the ESXi5 console shortly after set-up…
1. General info on the reported spec and current overall resource usage of the HP ProLiant ML110 G6:
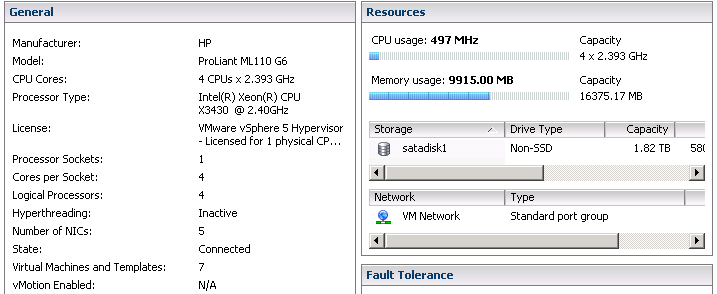
2. Some of the Health Monitoring and General Configuration options:
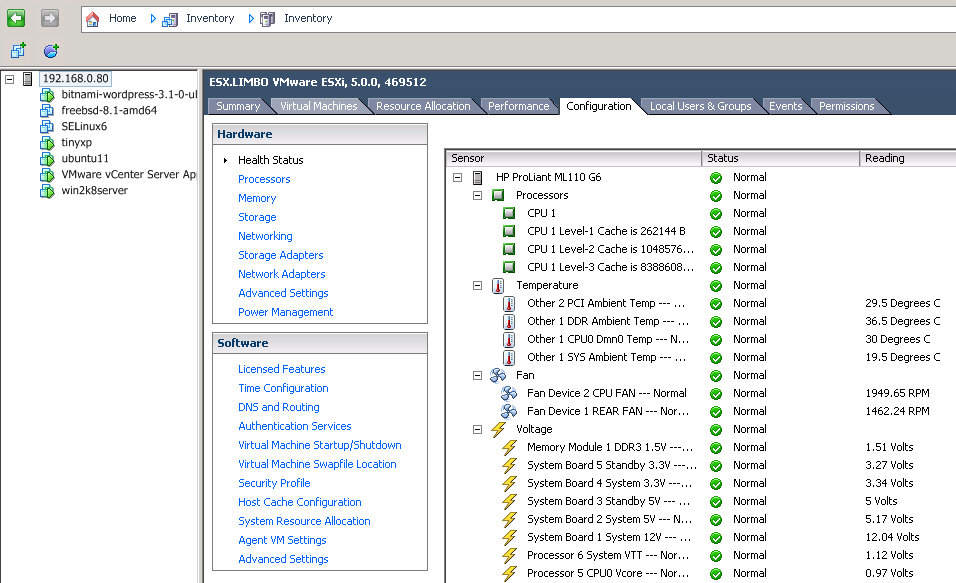
3. Overview of Guest and Host resources:
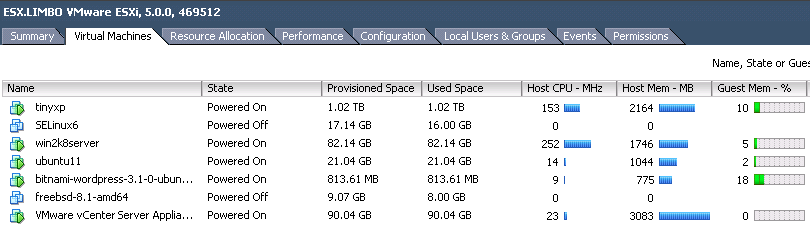
Summary:
I did a fair bit of research beforehand to make sure the install and hardware would be ok, which meant the actual set up was trivial – once it’s done all you need to do is create VMs and allocate resources; there is very little work or maintenance required – especially compared to what would be needed to run multiple physical servers all with their own hardware. Creating new VMs is very easy, and the performance is good so far – the processor is not stressed at all, and the ESX memory management does a good job – I’ve had up to 6 VMs running at the same time and still have about half the memory free!
Next plans:
One of my main reasons for doing this was to provide a test platform for automating, creating and managing Linux VMs using Jenkins as a front end and DNS records to control what is deployed where and when – I want to be able to select a few options, then click a button and have my new host created in minutes and to the right spec, similar to the Amazon EC2 set up but code deployment linked in too, and I will write more on this when I’ve done it.
Plans include a mixture of: VM Ware Templates, Perl, Jenkins jobs, Jenkins Nodes, Puppet, Tomcat, etc
Next Post:
There are a few other things I have already done that I’d like to document too including…
Accessing ESXi 5 via SSH – how to and a summary of useful commands etc
More detail on Remote desktop via ssh tunnels etc
VM Ware command line tools
DNS and AD/LDAP servers
Discover more from Don's Blog
Subscribe to get the latest posts sent to your email.

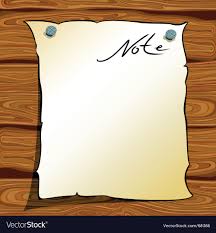
Hi,
Glad I came across this, I will be using two ML110 G6’s for the hosts and a NL40 for the NAS/SAN………
How are you getting on with your setup?
Thanks,
G.
Cheers – ML110 is great, very happy with it – it’s a lot of server for the money, if I could justify a second one I would go for it 🙂
I still need to sort out a better data solution so will take a look at the NL40, cheers.
I’ll do “Part 2” when I have time too; I’m still trying out different automation options (which is my main focus/interest here) but for a home/lab ESXi5 solution this is working out really well.
Thanks,
Don